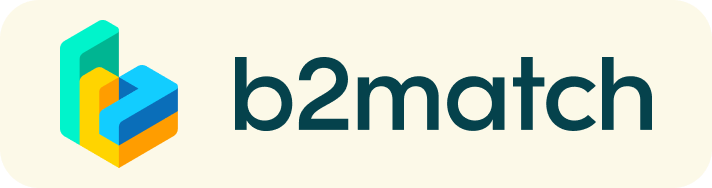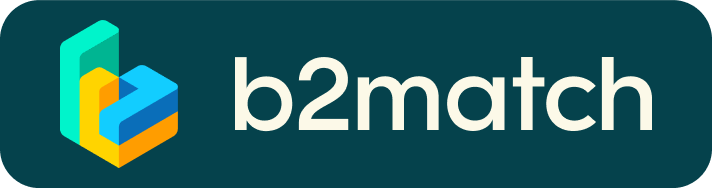Виртуальные матчмейкинг-мероприятия - как они работают?
Онлайн-воркшоп похож на Speed-Dating (формат быстрых свиданий). Туроператоры, туристические агентства, объекты размещения, поставщики туристических услуг и принимающие компании проводят онлайн-встречи, которые длятся около 15 минут. За эти 15 минут у участников есть время представиться и рассказать о своих планах.

1) Регистрация
Зарегистрируйтесь, нажав кнопку «Зарегистрироваться».
Для регистрации Вам нужен адрес электронной почты, и Вы сами выбираете свой пароль.
Добавьте контактные данные и запрашиваемые данные об организации.
Как только Ваша регистрация будет активирована организатором, Вы можете продолжить создание своего профиля.
2) Опубликуйте бизнес-профиль, чтобы продемонстрировать свои потребности
Создайте бизнес-профиль, чтобы продемонстрировать профиль Вашей компании, который повысит количество просмотров Вашей компании другими участниками. Сделайте это ясно и кратко. Ваш профиль должен описывать, кто Вы, что Вы предлагаете и с кем хотите встретиться.
-
Хороший профиль приведет к большему количеству встреч.
-
Ваш профиль будет виден другим участникам до, во время и после мероприятия.
-
Просмотрите профили других участников и узнайте, кто предлагает интересные и многообещающие возможности для бизнеса.
3) Онлайн-воркшоп / Встречи 1: 1
Перейдите к списку участников, кто предлагает интересные и перспективные возможности для бизнеса.
-
Онлайн-встречи 1: 1 управляются через онлайн-видеозвонки
- Онлайн-встречи 1: 1 можно бронировать через 09 по 24 Ноября 2021 года
- 1: 1 онлайн-встречи могут быть запланированы для 24 Ноября 2021 года 11.00 –18.30
-
при регистрации Вы можете указать временные интервалы, которые Вам доступны для встреч 1: 1
Приглашения на встречи должны быть приняты, чтобы их можно было запланировать.
4) Отправка и получение запросов на встречу
Просматривайте опубликованные профили участников и отправляйте приглашения тем, с кем хотите организовать встречу во время мероприятия.
-
Добавление значимого комментария, почему Вы заинтересованы во встрече, увеличит вероятность того, что Ваш запрос будет принят.
-
Приглашения на встречи должны быть подтверждены получателями для планирования.
Правила бронирования встречи:
-
Индивидуальные встречи рассчитаны на 15 минут каждая.
- Хорватские партнеры могут отправлять запросы на встречу партнерам из России / Украины / Беларуси и наоборот
Время встречи назначается лицом, принимающим запрос на встречу, с учетом взаимной доступности.
Проверяйте каждое входящее приглашение на встречу и принимайте или отклоняйте, если Вам оно не подходит.
Вежливо сообщить запрашивающему, заинтересованы Вы во встрече или нет.
В профилях Вы найдете доступное время участников для бронирования встречи.
5) Матчмейкинг-мероприятие
Получите доступ к своим встречам в Моя повестка дня, где у Вас есть полное расписание мероприятия и список Ваших встреч. Проверьте камеру и микрофон и не опаздывайте!
How to initiate a Virtual Meeting?
- Identify promising participants on the Participants list or the Marketplace page on the event's website. Once you found a suitable meeting partner, click on the participant's card in order to access their profile
- Use the Messages functionality to chat about common interests and availability.
- Click on the participant's preview if the participant is marked as Available
- Click Request Meeting, under the participant's photo, to request a meeting
- Check My agenda and Meetings for your schedule and your list of confirmed meetings.
- At the time of the meeting, go to the Meetings page and click on Start Meeting






- You can invite guests through the Invite guests button, or share your screen through the screen sharing button
- A virtual meeting can be started at any given time before its ending time and it won't stop automatically, one of the participants has to end it
- The remaining time will be displayed on the top left corner
- The next meeting card will be displayed with one minute before the next meeting
- Clicking on Start Next Meeting will end the current meeting and will start the next one
Technical requirements for Virtual meetings
The virtual meetings take place through video tool, which is integrated in the platform and it doesn’t need to/it can't be downloaded.
- install the latest version of your browser
Use a device with an incorporated webcam or a webcam. Without the camera, the meeting can still take place in the audio mode.
Microphone and camera
You can test your microphone and camera in your Meetings list, once you are logged in to your b2match profile. In order to do this, you need to click the blue Camera and microphone test and follow the instructions.


If there are issues, the system will indicate the browser's documentation's regarding the microphone and camera usage
- browser's permissions to use the microphone and camera
- system's permissions for the microphone and camera
Additionally, you can do the following checks:
- test your microphone with other apps, such as Google Meet, Skype, Zoom, etc.
- run Twilio's network test, which will start an automatic diagnosis to check if Twilio has permission to use your microphone and camera
- Twilio is the name of the software we use for online meetings
6) Инструкции для онлайн презентаций / вебинаров
На наших живых сессиях / вебинарах мы используем Daily. Daily- это инструмент видеоконференц-связи для групповых видеозвонков, интегрированный в платформу b2match. Камеры могут быть включены у максимум 6 участников.
При нажатии на кнопку присоединения предварительный просмотр собрания позволит участникам проверить свои камеры и микрофон. В столбцах «Камера», «Микрофон» и «Выход» участники могут ознакомиться с параметрами системы.
Список участников отобразится в правой части экрана.
Участникам рекомендуется использовать чат во время сеанса, а докладчики ответят на вопросы в режиме реального времени по окончании презентации / вебинара.
Рекомендуемые браузеры для онлайн-сессий через Daily
Убедитесь, что Вы установили последнюю версию своего браузера.
Frequently asked questions
Profile
What do I do if I forget my password?
- Click here or click Login in the upper right corner of the event website
- Click the "Forgot password?" link
- Enter the email address you used to register for the event
- Click the Reset Password button
- You will receive an email with a "Reset Password" button
- Click the button and enter your new password in the "New Password field"
- Repeat the new password in the "Repeat Password" field and click Reset your password
How do I change my password?
- Log in using your email address and your password.
- Go to Account Settings in your Dashboard, under your profile picture
- Go to the "Change password" section
- Type the old password in the "Old Password" field and the new password in the "New Password" field
- Repeat the new password in the "Repeat Password" field and save.
How do I change my email address?
- Log in using your email address and your password.
- Go to Account Settings in your Dashboard, under your profile picture
- Enter the new email address in the Account email address field
- Please note that you cannot change your email address to one that already exists in our system
- Click on Update Email Address
- Wait for the confirmation email in your inbox and then confirm it
How do I change my time zone?
- Click the Edit my profile button in your Dashboard or click here
- Select a time zone from the dropdown menu in the "Personal Information" section
- Make sure you set your time zone correctly because the agenda and your meetings will be displayed according to the time zone you have selected
Why is my profile not activated yet?
- If you see a message saying "Your profile is waiting to be activated" when you log in, it means that the event organizers have not done so yet
- If you believe your profile should have been activated already, please check the Contacts page and let the event organizers know
1:1 Meetings
How do I request a meeting with someone?
- Go to the Participants list and browse through the profiles
- Click on the profile of a participant you want to meet
- Click the Request meeting button below their profile picture
- Choose the time and date of the meeting
- Click Send request
How to check if my camera/microphone is working?
- Please check that your browser has permission to use your camera/microphone
- Click the Camera and microphone test button in your Meetings and follow the instructions
- Depending on your browser settings you may be asked to confirm the activation of the Camera/Microphone through a pop-up dialog form
- If you have already declined to give your browser permission to use your camera and microphone, you will need to adjust the browser's settings
- How to adjust the microphone/camera related settings in your browser?
- If none of the above works, consider switching to another device to join the meetings.
How can I share my screen during 1:1 meetings?
- Click the Screen Sharing icon
 right next to the camera icon
right next to the camera icon - Choose what to share (your entire screen, a window, or just one browser tab)
- After you have selected, click the Share button
Can I invite a third person to my 1:1 meeting?
- You can invite other people, such as your colleagues, to join the meeting
- To do so, go to your Meetings page and click the Invite guests button that is visible in all your upcoming meetings
- A pop-up window will appear with a direct link you can send to anyone you want
- When that person clicks on the link, they will be redirected directly to the online 1:1 meeting
- The person does not have to be registered for the event or have a b2match profile to join the online meeting this way
- You can access the invitation link even if you have already started the meeting by clicking the Invite guest icon
 in the bottom left corner of your screen
in the bottom left corner of your screen
Why can't I request meetings with some participants?
- Participants available for meeting requests are indicated with the Available icon. If you do not see such this icon:
- You may not have registered for any 1:1 meetings sessions
- please make yourself available for 1:1 meetings sessions via Agenda or Availability
- The participant you want to meet might not have registered for any 1:1 meetings sessions
- Booking rules applied by the event organizer might not allow booking specific participant groups, e.g. no meetings among Sellers & Sellers; Start-ups can’t send meetings requests to Investors, etc.
- You might not have any common overlapping 1:1 meetings sessions
- Please sign-up for some additional 1:1 meetings sessions via Agenda or Availability
Agenda
How do I add sessions to my agenda?
- To add sessions to your agenda, you first have to go to the Event Agenda where you can see the available sessions
- Click on the session to see the description if there is one
- When you see a session you want to attend, click the Add button
- If you do not see the Add button, it is possible that you are not logged in to your profile or that the event has registration rules which prevent certain participants to attend the session
- The session will now be visible in My Agenda
How can I join an online session?
- Click the Join Online Session button to be redirected to the online video conferencing tool
- If you do not see this button, it is possible that you are not logged into your profile, or that you did not add this session to your attendance
- If the button looks like this: Join Online Session, it means that the session has not started yet
- The button will become green and clickable 5 minutes before the session starts
Marketplace
How to create a Marketplace item?
- To add a Marketplace Item go to your Dashboard or the My Opportunities sector in the Marketplace
- Select the type of Marketplace Item you want to upload
- Depending on the event, the available options may include Product, Service, Partnership, Project Cooperation, Investment, Expertise, or Request
- Enter the title and description of your Marketplace item
- Select one or more classifiers
- Depending on the event, the available options may include Market Application Keywords, Type of Service, Project Stage, Expertize Fields, Investment, Expertise, What are you looking for?, etc.
- Click the Save button in the lower right corner
How can I add files to my Marketplace item?
- To add an image:
- Click the Add image button
- Select an image from your device
- If you want, you can add more images and when you're done, click Save
- The supported image formats include: .jpg, .jpeg, .gif and .png
- To add a file:
- Click the Select file button
- Select a file from your device
- Enter a name for the file
- The file you upload will be displayed as a link, and when clicked, it will open in a separate browser tab
- Click the Add file button and then Save
- The supported file formats include: .pdf, .doc, .docx, .xls, and .xlsx
- To add a YouTube video:
- Enter the video title
- Paste the YouTube link
- Click the Add video button and then Save
- The video will appear as an embedded mini player and other participants will be able to watch it directly on the Marketplace Item